Tips voor Teams – beter thuiswerken
Door de Corona-crisis werken veel mensen noodgedwongen thuis en is online-vergaderen een noodzaak geworden i.p.v. een handige vervanging van afspraken buiten de deur. In deze blog deel ik een aantal tips om het online-vergaderen met Microsoft Teams efficiënter en leuker te maken.
Mensen uitnodigen binnen een vergadering
Misschien kent u het wel. U heeft 4 personen uitgenodigd voor een vergadering. 3 personen zijn netjes op tijd, maar de vierde persoon blijft afwezig en u vraagt zich af wat er aan de hand is. U hoort 10 minuten later dat de persoon het vergaderlinkje niet meer kan vinden of de vergadering simpelweg vergeten was. Intussen heeft u en uw andere gesprekspartners kostbare tijd verloren. U kunt dit proces versnellen door de persoon in de vergadering uit te nodigen. U doet dat als volgt:
- Beweeg met uw muis in de Teams-vergadering.
De knoppenbalk onderaan uw scherm verschijnt.
- Klik op de knop Deelnemer weergeven (icoontje met de poppetjes).
Aan de rechterkant verschijnt een nieuw scherm.
- Voer onder Personen de naam van de persoon of het telefoonnummer in
Achtergrond aanpassen
Veel mensen die noodgedwongen thuis werken hebben niet de beschikking over een mooi ingerichte werkkamer. De afgelopen weken in Corona-tijd hebben een bijzonder inkijkje gegeven in hoe mensen soms worstelen om het zakelijk en privé leven te combineren. Ingesloten tussen stapels huiswerkboeken en wasrekken, huiskamers die veel weg hebben van een speelgoedwinkel en waar kinderen al trampoline-springend op de bank af en toe in beeld verschijnen. Wil je iets minder prijs geven van je privé leven kan je dat met Teams eenvoudig oplossen door jezelf in een andere achtergrond te plaatsen. De hoofdfoto bij dit artikel laat al een aantal mooie voorbeelden zien.
Een leuke binnenkomst voor uw volgende meeting. Probeert u het zelf ook eens via de volgende stappen:
- Beweeg met uw muis in de Teams-vergadering. De knoppenbalk onderaan uw scherm verschijnt. (zie onderstaande afbeelding *)
- Klik op de 3 puntjes in uw Teams knoppenbalk onderaan uw scherm.
- Kies voor Achtergrond effecten weergeven.
- Kies uw achtergrond.
- Klik op Toepassen.
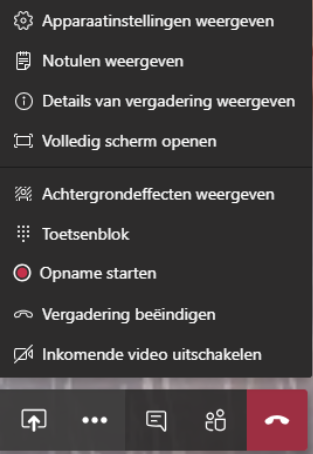
*knoppenbalk
Slechte verbinding
Het is in korte tijd zo druk op de online snelwegen geworden dat de internet providers en software leveranciers moeite hebben dit bij te benen. In Microsoft Teams zijn in een week Corona-tijd zo’n 12 miljoen nieuwe gebruikers aangesloten, waarbij het totaal aantal gebruikers eind maart 2020 op z’n 44 miljoen lag. Deze gebruikstoename gaat helaas niet zonder slag of stoot en u kunt dit bijvoorbeeld merken aan haperingen tijdens het videobellen. Klinkt uw gesprekspartners plotseling als een robot, valt de spraakverbinding helemaal weg of wordt uw gesprekspartner gedecimeerd tot een paar pixels? U kunt de volgende dingen doen:
- Camera uitschakelen
Hoewel het zorgt voor een persoonlijker gesprek brengt het verzenden van camerabeeld veel extra verkeer op de lijn. Het afsluiten van het beeld kan dit verkeer verminderen, waarmee de verbinding stabieler wordt. Heeft u een MacBook en lijkt deze op te stijgen tijdens een Teams-vergadering? Ook dan kan het sluiten van het camera beeld helpen.
- Verlaat de vergadering en sluit opnieuw aan
Wellicht niet het beste technisch onderbouwd advies, maar in de praktijk lijkt het soms te helpen.
- Even geduld
Een slechte verbinding is vaak tijdelijk van aard. In de meeste gevallen zal de verbinding zichzelf herstellen.


